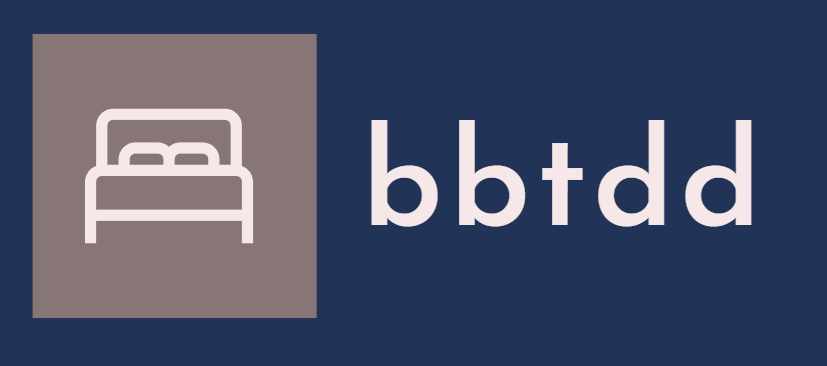在这个视频教程中,我将一步步教你如何使用Wix搭建一个专业又美观的网站。即使你从未接触过建站,也不用担心,跟着这个教程,你会发现过程比想象中简单得多。看完之后,你将能够轻松创建一个属于你自己的网站。
1. Wix建站入门
首先,我们需要从注册页面开始。点击下方的链接进行注册,然后进入初始设置流程。
👉 Wix 建站入口
接下来,我们选择是为自己、公司还是朋友创建网站,然后点击“继续”。这一步会进入Wix的AI聊天界面,但为了更全面地掌握后台设置,我们选择手动设置,跳过AI引导。
选择网站类型
在这一步,我们需要告诉Wix我们要创建哪种类型的网站。例如,我要创建一个提供在线AI服务的公司网站,因此输入“technology company”,然后点击“继续”。
系统会根据你输入的信息默认选中一些功能。最后,勾选“在手机上运行网站”,确保网站在移动设备上也能完美显示,然后点击“完成”。
2. 后台基本设置
进入Wix后台后,你会看到刚刚创建的网站名称。左侧是导航菜单,提供了各种功能和设置。默认情况下,首页会显示一些网站流量和销售数据。
我们先点击“设计网站”,开始设计。这里有两种选择:
- 使用Wix的AI根据品牌信息自动生成设计。
- 选择一个专业设计的模板,然后进行个性化修改。
我个人更喜欢直接选择模板,再进行定制。AI生成的设计虽然方便,但效果通常不如专业模板精致。
选择模板
Wix提供了大量模板,我们可以根据需求选择合适的模板。例如,输入“Ecommerce Clothing Store”搜索服装类模板。选择一个喜欢的模板后,点击“查看”浏览详情。所有颜色、图片、文字和字体都可以更改,确保结构符合需求。
3. 更改模板
在编辑器中,我们可以调整网站布局。点击右上角的“缩小”按钮,查看整体布局。每个页面由多个部分组成,可以轻松移动这些部分。
例如,要编辑文本,点击元素并选择“编辑文本”,输入品牌名称。右侧菜单可以更改文本样式、字体、字号等。调整文本位置时,利用网格线对齐。
替换图片和删除元素
点击图片元素,选择“更换图片”。你可以上传自己的图片,或使用Wix的图片库。要删除元素,右键点击“删除”。
4. 增加区块模板
要添加新版块,点击左侧工具栏中的“添加版块”。选择一个模板,如“团队介绍”,然后添加到页面中。可以像之前一样编辑版块中的元素,或添加新元素,如按钮。
管理页面
点击“页面和菜单”选项,管理网站的不同页面。删除不需要的页面,如“在线下单”页面。新增页面时,可以选择空白页面或使用模板。
5. 联系表单
在网站上添加联系表单非常简单。点击“添加元素”,选择“联系表单”,并调整表单布局。你还可以添加地图,帮助用户找到你的位置。
6. 顶部导航栏
自定义网站的顶部导航栏,添加logo、调整导航链接,甚至添加社交媒体图标。确保所有元素在导航栏中对齐整齐。
7. 全局设置
更改网站的颜色或字体,点击“网站设计”进行调整。每次更改后,记得检查手机端的显示效果,确保在小屏幕上也完美展示。
8. 增加应用
在Wix应用市场中,你可以找到各种应用来增强网站功能,如预订桌位、销售商品等。部分应用需要付费,选择适合你的应用并进行安装。
发布网站
设计完成后,点击“预览”查看效果,确保所有功能和链接正常。检查无误后,点击“发布”按钮,你的网站就正式上线了。
如果你想使用自定义域名并去除Wix广告,需要升级到付费计划。选择合适的计划并完成支付,即可连接自定义域名。
通过以上步骤,你将能够轻松搭建一个功能齐全、设计专业的Wix网站。无论是个人展示还是商业用途,Wix都能满足你的需求。